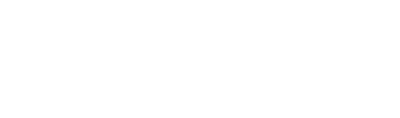Bagi anda yang terbiasa bekerja dengan server atau anda yang memiliki server dengan OS khususnya, tentu menghadapi kendala tidak dapat terkoneksi dengan server saat akan melakukan koneksi Remote Desktop atau RDP. Apabilan server Remote Desktop anda mengalami error dengan notifikasi pesan error
An Internal Error Has Occurred

Tutorial Video
Rincian Tutorial
Anda tidak perlu bingung karena yang terjadi errornya hanya saat login ke servernya saja bukan server anda yang bermasalah.
langkah untuk megatasi hal semacam ini sangat mudah, Berikut adalah caranya :
- Buka Remote Desktop anda seperti biasanya
- Silahkan input Alamat IP VPS anda
- lalu klik Show Option
- dan klik Save As
- Silahkan kasih nama file & save di desktop anda untuk mempermudah saja
- silahkan cek file di mana anda menyimpan tadi
- Arahkan kursor pada file yang telah anda save tadi dan klik kanan
Open with > Choose another ap - Kemudian anda akan di arahkan pada pilihan bahwa file tersebut akan di buka lewat Aplikasi pilihan,
dan pilihlah App Notepad > OK
catatan : Always use….. << jangan di centang
- File Remote Desktop yang anda Save As tadi sekarang anda buka melalui App Notepad dan terlihat ada beberapa kode-kode.
Tugas anda hanya menambahkan sedikit kode di bagian yang paling bawah sendiri. - Silahkan masukkan kode di bawah ini ke file Notepad anda ;
Kode : enablecredsspsupport:i:0
- Jika kode sudah di masukkan, silahkan exit atau klik icon (X) pada bagian pojok App Notepad dan klik Save untuk menyimpan perubahan.
- Setelah tahap demi tahap di atas sudah di jalankan biasanya masalah error sudah teratasi.
- Selanjutnya Anda tinggal Klik 2 kali pada file yang telah anda edit tadi,
- setelah itu masukan Password VPS anda
- setelah bisa login , klik start lalu ketik gpedit.msc lalu enter
- lalu masuk ke Computer Configuration => Administrative Templates => Windows Component => Remote Desktop Services => Remote Desktop Session Host => Security
- dobel klik Require use of spesifict security layer
- pilih Enabled, security layer pilih RDP . lalu OK
NB : jika anda masih kesulitan, silahkan hubungi kami untuk bantuan, kami akan membantu anda untuk membetulkannya